Filing Documents tab
This tab provides the ability to add the documents that you intend to file with the court. Based on the filing type that you selected, the Filing Documents tab automatically displays the names of the corresponding documents that need to be submitted to the court. This step is the most critical part of the PACFile process since no filing can be submitted without the corresponding documents.
Acceptable Electronic Document Formats
All documents must be saved in the PDF file format.
This format is required because other files types might be difficult or impossible for the filing office to open. If you don't have a PDF conversion tool on your computer, many free programs are available for download via the internet that will convert your documents into PDFs. Alternatively, many copier machines with a scanning function have the ability to convert paper documents into PDFs.
Requirements for the submission of electronic documents.
Uploading vs. Attaching documents
Electronic documents can be associated to the appropriate filing type by using the Manage Documents or the Attach Documents method.
In 99% of instances, the Manage Documents icon ![]() should be used to upload documents to PACFile from your computer or a movable storage device (ex. memory stick). Clicking this icon for any filing type opens a popup screen that allows you to browse to the location where the document is saved. Only one document can be selected at any given time, but you can repeat this process if you need to upload multiple documents to a given filing type (ex. a redacted and unredacted version of a document). If this situation does not apply, do not add any unnecessary documents. When necessary, this process can then be repeated for any additional filing types.
should be used to upload documents to PACFile from your computer or a movable storage device (ex. memory stick). Clicking this icon for any filing type opens a popup screen that allows you to browse to the location where the document is saved. Only one document can be selected at any given time, but you can repeat this process if you need to upload multiple documents to a given filing type (ex. a redacted and unredacted version of a document). If this situation does not apply, do not add any unnecessary documents. When necessary, this process can then be repeated for any additional filing types.
The Attach Documents icon ![]() allows you to locate any electronic documents associated to the case from its Superior, Commonwealth, or Supreme Court history. This function is designed to eliminate the need to recreate an electronic version of a document in the limited scenarios where the same document was previously submitted on another Appellate court case. For example, the use of this function would be applicable when you need to attach a reproduced record that was previously filed on the corresponding intermediate Appellate court case. The availability of these documents is limited based on the submitter's connection to the Appellate court case on which they were originally filed. The submitting attorney, or any applicable pro se participant, must have been an active member of the corresponding Appellate court case in order to use this function.
allows you to locate any electronic documents associated to the case from its Superior, Commonwealth, or Supreme Court history. This function is designed to eliminate the need to recreate an electronic version of a document in the limited scenarios where the same document was previously submitted on another Appellate court case. For example, the use of this function would be applicable when you need to attach a reproduced record that was previously filed on the corresponding intermediate Appellate court case. The availability of these documents is limited based on the submitter's connection to the Appellate court case on which they were originally filed. The submitting attorney, or any applicable pro se participant, must have been an active member of the corresponding Appellate court case in order to use this function.
Clicking any instance of the Attach Documents icon ![]() opens the Attach Documents popup screen. The name of each available document displays in this screen, as well as the name of the docket entry (Filing Name column) and court to which it is associated. Select the Attach checkbox for one or more documents and click the SAVE button to attach those documents to the corresponding filing type. The Attach Documents icon
opens the Attach Documents popup screen. The name of each available document displays in this screen, as well as the name of the docket entry (Filing Name column) and court to which it is associated. Select the Attach checkbox for one or more documents and click the SAVE button to attach those documents to the corresponding filing type. The Attach Documents icon ![]() is not available when the corresponding case has no electronic documents available in its Appellate court history. Furthermore, given the limited scenarios in which this function can rightfully be used, the availability of this icon is further limited to a specific group of filing types.
is not available when the corresponding case has no electronic documents available in its Appellate court history. Furthermore, given the limited scenarios in which this function can rightfully be used, the availability of this icon is further limited to a specific group of filing types.
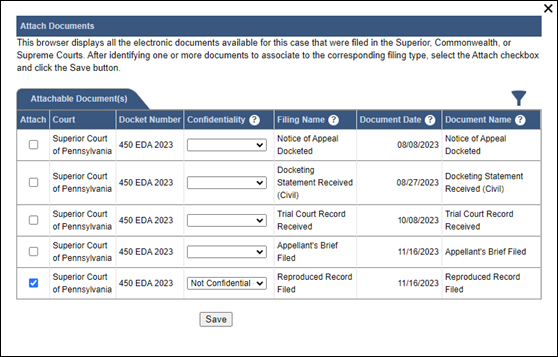
Assigning a Confidentiality to a Document
After uploading a document to your filing, a dropdown menu appears to the right of the document’s name. You must select one of the following options that describes the document as it relates to the Case Records Public Access Policy of the Unified Judicial System of Pennsylvania ("Policy"):
Confidentialities
-
Not Confidential - Unredacted - The document contains no confidential information or redactions based on Section 7.0 of the Policy and is not considered a confidential document under Section 8.0.
-
Redacted - The document contains confidential information (i.e., social security numbers, driver license numbers, financial account numbers, etc.) that has been redacted based on Section 7.0 of the Policy. The sensitive information must be redacted and replaced with alternative references, which are indirect citations that refer to the unredacted information on a corresponding Confidential Information Form. When a redacted document is added to a filing, a Confidential Information Form must be uploaded separately and categorized as Confidential Information Form.
-
Confidential - Unredacted - The document contains sensitive information that is visible to a reader. Unless the corresponding case is exempted from public access, an unredacted confidential document must be submitted with a redacted version or a Confidential Document Form.
-
Confidential Document - The document is considered wholly confidential based on Section 8.0 of the Policy. These documents (i.e., financial source documents, a minor’s educational records, medical records, etc.) contain sensitive information that is visible to any reader. When a confidential document is added to a filing, a Confidential Document Form must be uploaded separately and categorized as Confidential Document Form.
-
Confidential Document Form - Refers to the standardized cover page that identifies the submission of one or more documents considered wholly confidential by Section 8.0 of the Policy (i.e., financial source documents, a minor’s educational records, medical records, etc.). When a Confidential Document Form is added to a filing, the confidential document(s) should be uploaded separately and categorized as Confidential Document.
-
Confidential Information Form - Refers to the standardized document that contains any sensitive information (i.e., social security numbers, driver license numbers, financial account numbers, etc.) that was redacted in a corresponding document based on Section 7.0 of the Policy. When a Confidential Information Form is added to a filing, the redacted document must be uploaded separately and categorized as Redacted.
If you are submitting a filing with either of the following document combinations, it must be stressed that each document must be uploaded separately, to the same Filing Type, and with distinct confidentialities.
|
1. |
A Confidential Document Form and the corresponding confidential document. |
|
2. |
A Confidential Information Form and the corresponding redacted document. |
Viewing Uploaded documents
After uploading a document to a PACFiling, you may want to view it in order to verify that the correct document was selected. You can view a document through the Documents(s) column of the Filing Documents tab, by clicking the Document icon ![]() for the corresponding filing.
for the corresponding filing.
Adding Optional Filings
The primary filing type, or the key reason for initiating the filing, always displays in this tab by default. If additional documents need to be filed on the same case simultaneously, however, these can also be associated to your filing by completing the following:
|
1. |
Click on the Add Optional Filing icon |
|
2. |
In the Document Management popup screen, click on the Filing Type dropdown and choose the type that best describes the document you want to upload to your filing. |
|
3. |
Select the Is Included checkbox. |
|
4. |
Click the Add Document icon |
|
5. |
Click the CHOOSE File button. |
|
6. |
Upload or attach an electronic document to these filing types using the processes described above. |
|
7. |
Click on the Confidentiality dropdown and choose the option that describes the document as it relates to the Case Records Public Access Policy of the Unified Judicial System of Pennsylvania ("Policy"). |
|
8. |
Click the SAVE button. |
Common scenarios in which this might occur are:
-
A new Allocatur case is being filed and a 'Verified Statement in the Continuation of IFP Status' also needs to be submitted.
-
On any existing case, an attorney is filing a praecipe of appearance. This is always the primary filing on the submission, so if the attorney also plans to file another document simultaneously, it needs to be added separately.
Disclaimer
At the bottom of the Filing Documents tab, you are required to select the I acknowledge the foregoing Disclaimer checkbox in order to submit your filing. Please read the disclaimer carefully to make sure you understand your obligations regarding filed documents and confidential information.
Proof of Service
It is not necessary to create a proof of service document outside of PACFile and upload it through the Filing Documents tab. All service details must be recorded through the Service tab, as part of the Supreme Court filing process, and the corresponding information is used by PACFile to create a proof of service. This system-generated document is attached to the filing automatically and is included with all other documents sent to the court at the time of submission.
Removing Documents
Any document that has been uploaded or attached to a filing type can be removed from the PACFiling by clicking the corresponding Manage Documents icon ![]() and then clicking the Delete icon
and then clicking the Delete icon ![]() for the appropriate document in the Document Management popup screen.
for the appropriate document in the Document Management popup screen.

 .
.