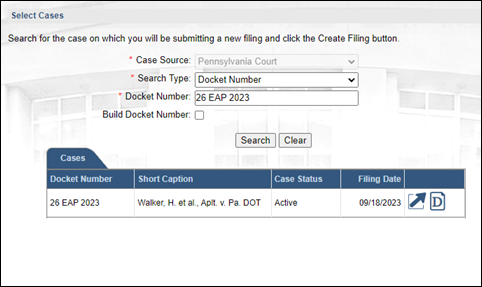Select Cases screen
This screen is used to identify the case that is the basis for the PACFiling. In the Initiate New Case wizard, this is the lower court case that is being appealed. In the Case Filing wizard, this is an existing Supreme Court case.
Click on one of the scenarios below to learn more about steps required to complete this tab:
-
Initiate a new case from a Supreme Court Allocatur case (Cross Petition)
-
Initiate a new case from any Common Pleas Court case (except Civil)
Identifying the lower court case (Superior or Commonwealth Court) in the Initiate New Case Wizard
Complete the following steps:
|
1. |
In the Select Cases screen, verify that the Case Source dropdown defaults to Pennsylvania Court. |
|
2. |
Verify that the Search Type field automatically defaults to Docket Number because it is the fastest and most accurate way to complete this task. Other search types can be selected when necessary, however, and more information on these additional options can be found on the Case Search topic. |
|
3. |
Use the Docket Number field to specify the docket number of the intermediate Appellate court case that is being appealed. |
|
4. |
Click SEARCH. |
|
5. |
Click the Select Case icon |
|
6. |
If the search finds a match, but it also finds cases associated to the one you identified, these additional docket numbers will display. Any additional cases that appear were likely disposed in the lower tribunal with the same court order as the case you identified. From these results, select the checkbox for any other cases that apply to your filing and click OK. Tip: A separate filing fee will be charged, when applicable, for each case that you choose to appeal. |
|
You will be transferred to the Participants tab to continue the filing process. |
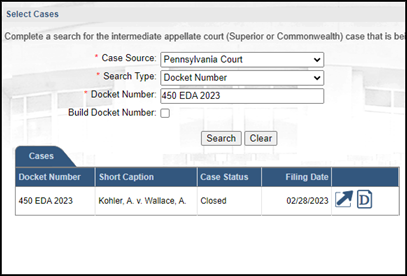
Identifying the Supreme Court Allocatur case (Cross Petition) in the Initiate New Case Wizard
Complete the following steps. This process is only applicable when Cross Petition for Allowance of Appeal is the selected filing type in the Select Filing screen.
|
1. |
In the Select Cases screen, verify that the Case Source dropdown defaults to Pennsylvania Court. |
|
2. |
Verify that the Search Type field automatically defaults to Docket Number because it is the fastest and most accurate way to complete this task. Other search types can be selected when necessary, however, and more information on these additional options can be found on the Case Search topic. |
|
3. |
Use the Docket Number field to specify the docket number of the Allocatur case you are cross petitioning. |
|
4. |
Click SEARCH. |
|
5. |
Click the Select Case icon |
|
6. |
If the search finds a match, but it also finds cases associated to the one you identified, these additional docket numbers will display. From these results, select the checkbox for any other cases that apply to your filing and click OK. |
|
You will be transferred to the Participants tab to continue the filing process. |
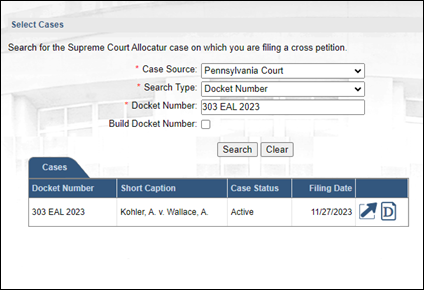
Identifying the lower court case (Court of Common Pleas - Non-Civil case) in the Initiate New Case Wizard
Complete the following steps.
|
1. |
In the Select Cases screen, verify that the Case Source dropdown defaults to Pennsylvania Court. |
|
2. |
Verify that the Search Type field automatically defaults to Docket Number because it is the fastest and most accurate way to complete this task. Other search types can be selected when necessary, however, and more information on these additional options can be found on the Case Search topic. |
|
3. |
Use the Docket Number field to specify the docket number of the Common Pleas Court case on which you will be submitting a new filing. |
|
4. |
Click SEARCH. |
|
5. |
Click the Select Case icon |
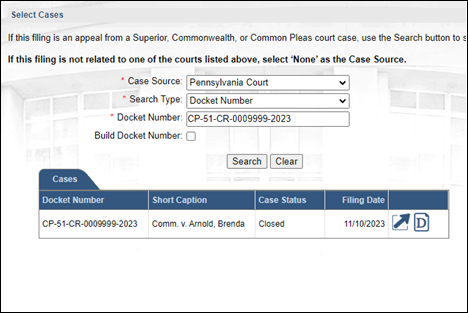
Identifying the lower court case (Court of Common Pleas - Civil or Family Court case) in the Initiate New Case Wizard
Complete the following steps. This process is only applicable when Miscellaneous is the selected docket type in the Select Filing screen.
|
1. |
In the Select Cases screen, verify that the Case Source dropdown defaults to External. |
|
2. |
Click on the Court Type dropdown and select Court of Common Pleas. |
|
3. |
Click on the County dropdown and select the county in which the case originated. |
|
4. |
Click on the Division dropdown and select the court division in which the case was heard. If this is unknown, it can usually be found on the final order of the Common Pleas Court. |
|
5. |
Use the Docket Number field to specify the docket number of the Common Pleas Court case on which you will be submitting a new filing. |
|
6. |
Click OK. |
|
7. |
Click on the Judge dropdown and select the Common Pleas judge that issued the order on appeal. Tip: A judge may default automatically. This default can be verified for accuracy or changed if needed. Do not assume the default judge is the correct one. |
|
8. |
Click SUBMIT to advance to the Participants tab. |
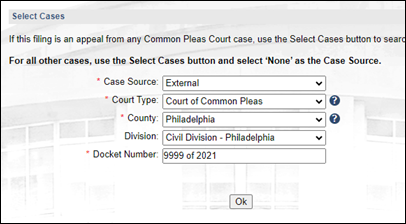
Identifying the lower court case (State Agency) in the Initiate New Case Wizard
Complete the following steps. This process is only applicable when Miscellaneous is the selected docket type in the Select Filing screen.
|
1. |
In the Select Cases screen, click on the Case Source dropdown and choose None. |
|
2. |
Click OK. |
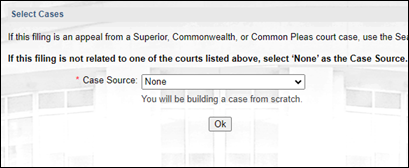
Identifying the existing Supreme Court case in the Case Filing Wizard
Complete the following steps.
|
1. |
In the Select Cases screen, verify that the Case Source dropdown defaults to Pennsylvania Court. |
|
2. |
Verify that the Search Type field automatically defaults to Docket Number because it is the fastest and most accurate way to complete this task. Other search types can be selected when necessary, however, and more information on these additional options can be found on the Case Search topic. |
|
3. |
Use the Docket Number field to specify the docket number of the Supreme Court case on which you will be submitting a new filing. |
|
4. |
Click SEARCH. |
|
5. |
Click the Select Case icon |
|
6. |
If the search finds a match, but it also finds cases associated to the one you identified, these additional docket numbers will display. The types of associated cases that may display include the following:
From these results, select the checkbox for any other cases that apply to your filing and click OK. |
|
You will proceed to the Select Filing screen to continue the filing process. |